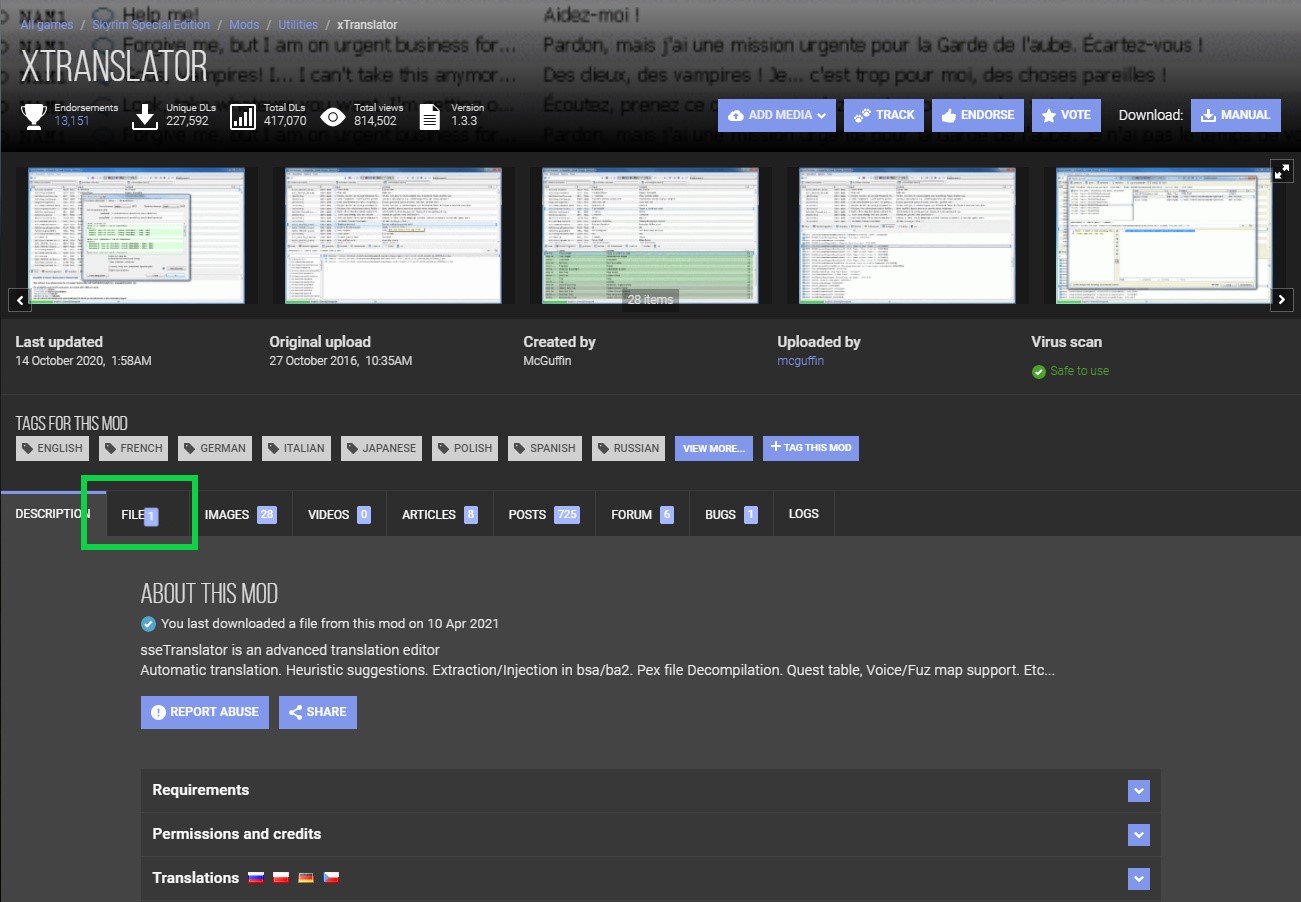あいさつ
こんにちは!みずなです!
今回は、Modの日本語化、翻訳作業です。
現在主流となっている、xTranslatorの初期設定の説明をしたいと思います。
※Skyrim、Fallout 4、SkyrimSE、Fallout76に対応し、日本語表示もサポートされている翻訳ツール。
xTranslatorのダウンロード
まずは、xTranslatorをDLしてください。
ファイルに移動して、マニュアルダウンロードを押します。
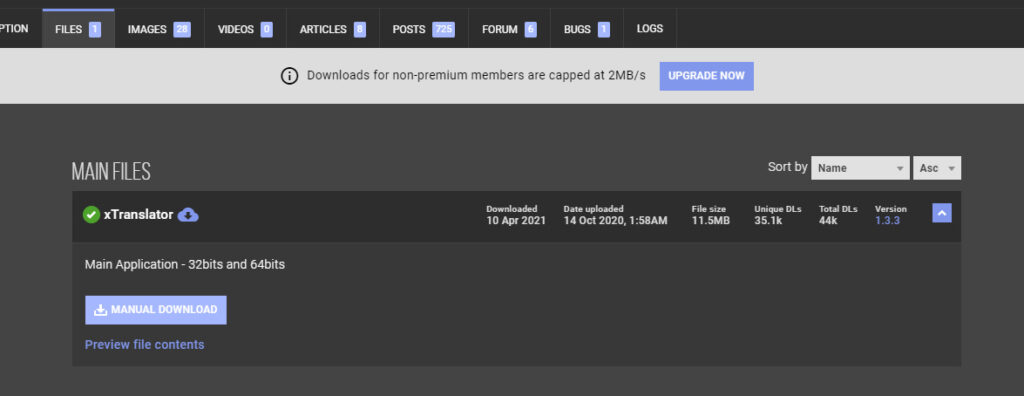
DLには、NEXUSのアカウントが必要です。
初期設定
xTranslator.exeを起動します。
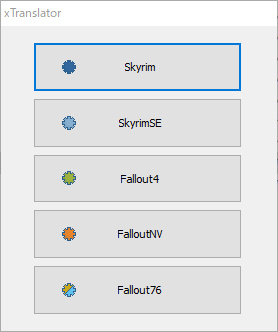
今回はSkyrimSEを選択。
options and Languagesが表示されるので、Destination languageをjapaneseに
Game pathは
/Skyrim Special Edition/Dataフォルダを選択。
SkyrimSE以外に翻訳を行いたい場合、ゲームを選択してください。
初期設定、翻訳作業はほぼ同じです。
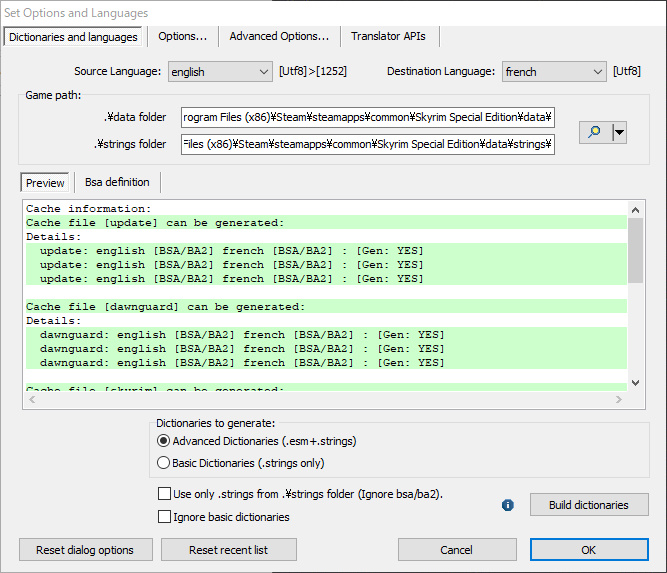
タブのoptions →optionsへ移動。インターフェイスを日本語に変えます。
すると再起動が行われxTranslatorの日本語化が完了します。
次に、/Skyrim Special Edition/Data/Stringsフォルダに入ってる
Skyrim_japanese.STRINGSSkyrim_japanese.ILSTRINGSSkyrim_japanese.DLSTRINGS
Skyrim_english.STRINGSSkyrim_english.ILSTRINGSSkyrim_english.DLSTRINGSを新規フォルダにコピー。
englishファイルは中身が英語、japaneseファイルは中身が日本語のものを用意してください。
英語版を日本語化しているとenglishファイルの中身が日本語の場合があります
オプション→オプションを押し、言語と辞書タブから翻訳先言語をjapaneseに変更。
赤色から緑色に変わったら、右下の辞書を構築をクリック。(私の環境ではDLCのStringsファイルがないので赤色のまま)
以上で初期設定が終了です。
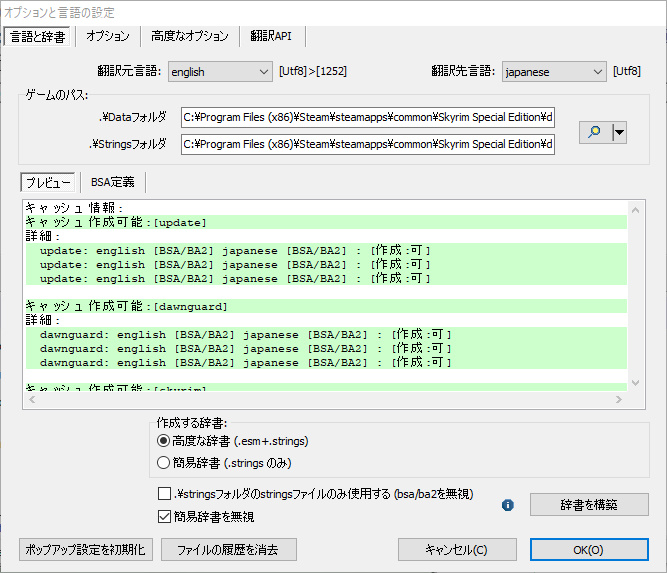
翻訳のやり方
翻訳を行うmod・翻訳ファイルを用意します。
翻訳ファイルはmodデータベースさんに用意されていることが多いです。
Xtranslatorタブのファイル→Esp/Esmファイルを開くを選び、用意したModを選択してください。
このように真っ赤な画面が表示されます。
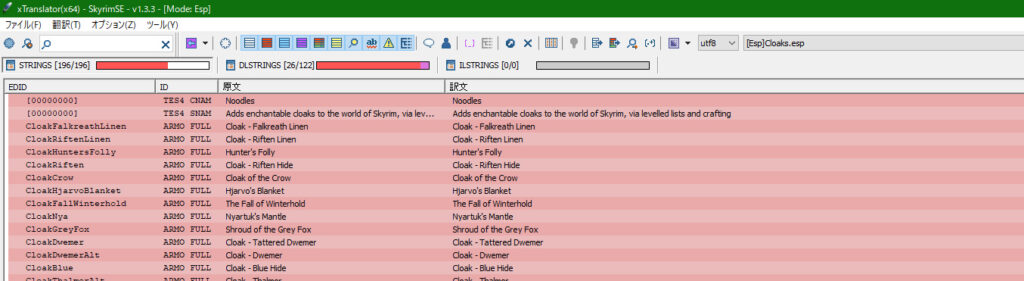
翻訳ファイルをインポートします。
事前にDLしておいた翻訳ファイルを適当な場所へ解凍してください。
左上のファイルタブから翻訳ファイルをインポート→XMLファイルを選択。
解凍をしたXMLファイルを開きます。
インポート設定は気にせずOK。
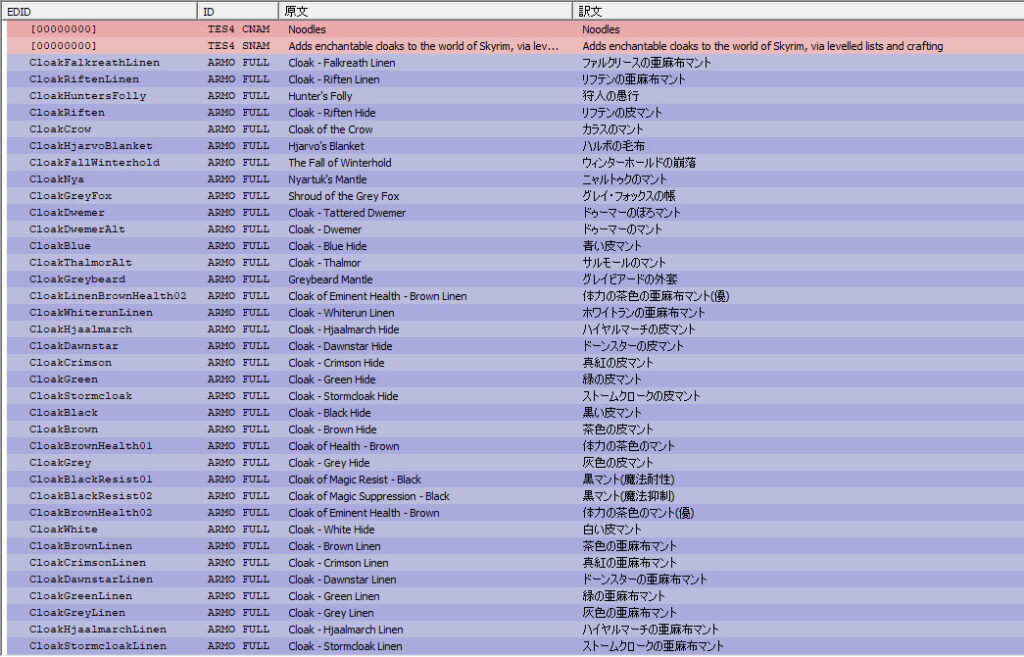
翻訳が完了すると、翻訳できた文は青、翻訳の行われていない文は赤で表示が行われます。
左上のファイルタブからEsp/Esmファイルの上書きを行います。
まとめ
以上で翻訳作業は終了です。
初期設定は少しややこしいですが、翻訳作業は慣れてしまえば1分もかからないくらい簡単ですね。
まだまだ人気のSkyrimSE、ぜひmodを入れて楽しんでください!!!
ではまた!